 Tutorial: Internet Explorer Tips, version 5/6 Tutorial: Internet Explorer Tips, version 5/6
Author : Paul G. - Subject : Internet
Power User Browser Techniques
Target Reader: beginning or intermediate users with Microsoft IE5 or IE6 browser, PC or MacIntosh.
Difficulty Level: easy-to-medium.
Time: 5 minutes plus practice time.
Pre-requisite Skills: basic understanding of a web browser, ability to type 20+ wpm, and control a mouse.
PC users: you need to also know the SHIFT/CTRL/ALT keys. Mac users: you need to know the Open-Apple and Command keys.
MacIntosh users: when reading the procedures below, replace R. click with Command-click, and ALT with Open Apple.
Part A) Internet Explorer Window Control
Tip A.1) Switch to Full Screen for better web page viewing. This feature will hide the menu bar, toolbars, and address bar at the top of your screen, and will hide the status bar and taskbar at the bottom of your screen.
Purpose: To make better use of a small screen by hiding items temporarily.
How: Press F11 key to turn Full Screen view on and off.
Tip A.2) Hide and show the toolbars you prefer. This feature will allow you to choose which of three common button rows you can display across the top of your screen: standard buttons, address bar, and links.
Purpose: For personal preference, you can hide/show navigation controls at the top of your screen.
How: Right-click on any toolbutton or menu command at top of screen.
A shortcut menu will appear. Simply left click on what you wish to hide or show.
Tip A.3) Customize your toolbuttons to be large or small, with or without text.
Purpose: Personal preference for experienced users... they can hide explanations of buttons that they already understand.
How: Right-click on any toolbutton or menu command at top of screen. In the shortcut menu, choose customize. Then try small icons and no text labels.
Tip A.4) Choose your default font size for easier reading. Yes, you can control about 75% of the font sizes you see on the Web. If your vision prefers it, you can crank up the font size for easier reading.
Purpose: Good for people who need eyeglasses, or for people with small monitor settings.
How: click View menu, Text Size. Choose the Larger or Smaller font sizes until you can easily read the web page. Medium is common.
Note: web pages that use "style" formats or Flash or graphic fonts will not be affected by this command. Only those web pages that use regular HTML body text.
Tip A.5) Customize the IE Explorer Bar on the side of your screen to show your favorite search tools.
Purpose: Personal preference technique for navigating and searching.
How: first display the Explorer Bar by clicking View menu, Explorer Bar, Search. Once the bar is displayed at the side of the screen, click Customize, and then choose your favorite search tools to display in the bar. Use the X button to close the Explorer Bar.
Tip B.1) You never have to type the http:// or https:// prefix!
Purpose: Save yourself typing those obnoxious http letters! This peculiar acronym is really just an annotation... it displays that Hypertext Transfer Protocol language is being used to transmit your web pages. Since IE web browser already assumes this protocol by default, there is no need for you to actually type those prefix letters to open a page.
How: This technique is actually more easy than it sounds.
Let's break it down into three small steps.
The example is to visit Queen Elizabeth at http://www.royal.gov.uk/
Step 1: click or drag select (highlight) the entire URL address in the address bar, including the http:// prefix. The entire text string should turn reversed blue-white color.
Step 2: Without pressing delete or backspace, and without typing the protocol prefix, just type your URL directly over top of the blue-white block. This is called "typing replaces selection". In this case, you would type: www.royal.gov.uk
Step 3: Press enter to send your URL command to the browser. At this time, IE will type in the http:// prefix for you, and you have erased an old URL and typed a new URL all in a single motion!
Tip B.2) This is an even better tip: if you are going to an http://www.something.com address, IE will type the http://www. and the .com for you!For example. If you type about and press CTRL-Enter, the IE browser will type http://www.about.com for you! If you type darwinawards and press CTRL-Enter, then IE browser will type http://www.darwinawards.com for you!
Purpose: Save yourself even more typing by using the CTRL-Enter keystroke to open a .com web page.
How: In your URL address bar, click or drag-select (highlight) all the URL text until it turns reversed blue-white. Type the middle portion of your desired www.middleportion.com URL. Press CTRL-Enter (hold one of the two CTRL keys, then poke the Enter key.) Voila!
Warning 1: this CTRL-Enter trick only works for www.something.com commercial addresses. If you want to go a .ca or .net or .au or .uk address, you will have to manually type that.
Warning 2: The Autocomplete setting must be enabled in your browser options. Check this by clicking Tools menu, Internet Options, Content tab, Autocomplete..., Web Addresses.
Tip B.3)You can use a quick keystroke to select-highlight your IE address bar!
Purpose: save yourself having to reach for the mouse to type a new URL.
How: Press ALT-D on your keyboard. (Hold one of the ALT keys, and poke the letter D). This should instantly block the whole address bar in reversed blue-white color for you! A kind of awkward keystroke motion, but a very helpful habit once you learn it!
Return to articles
|
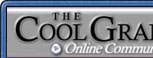





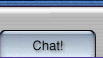





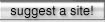






 Arts & Humanities
Arts & Humanities Business
Business Computers
Computers Crafts & Hobbies
Crafts & Hobbies Education
Education Food & Cooking
Food & Cooking Health & Fitness
Health & Fitness Home & Garden
Home & Garden Social Science
Social Science Society & Culture
Society & Culture Sports
Sports Style & Grace
Style & Grace Travel & Outdoor
Travel & Outdoor
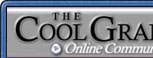





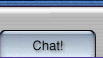





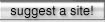






 Arts & Humanities
Arts & Humanities Business
Business Computers
Computers Crafts & Hobbies
Crafts & Hobbies Education
Education Food & Cooking
Food & Cooking Health & Fitness
Health & Fitness Home & Garden
Home & Garden Social Science
Social Science Society & Culture
Society & Culture Sports
Sports Style & Grace
Style & Grace Travel & Outdoor
Travel & Outdoor